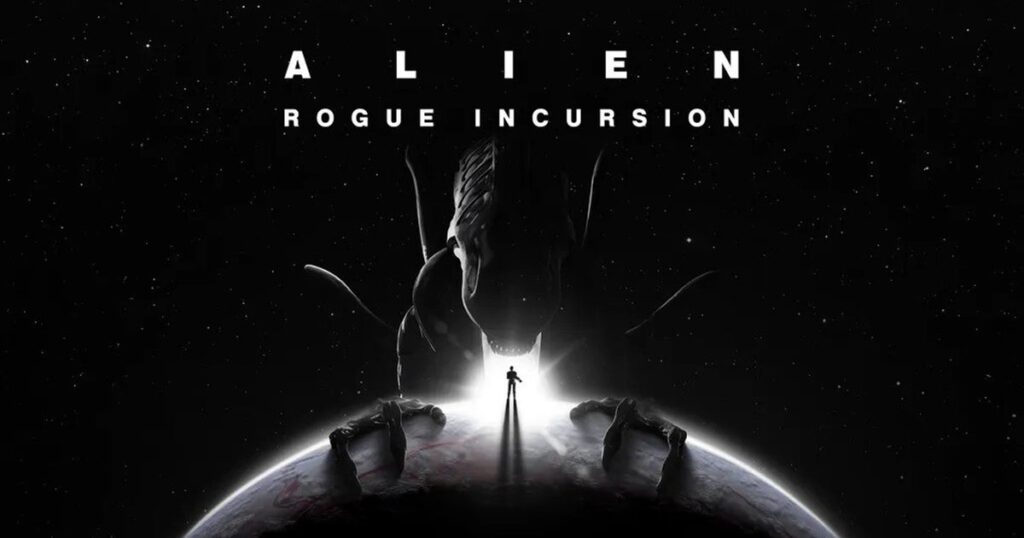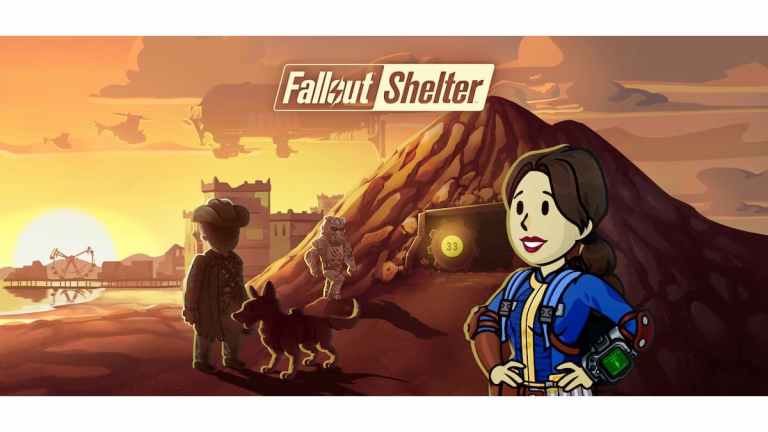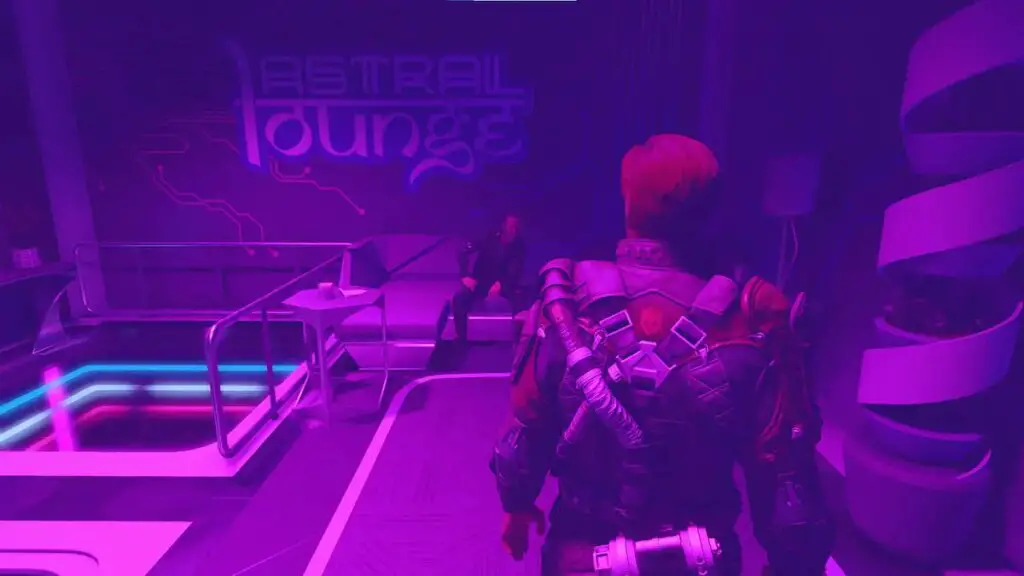Fallout 3 no funciona para algunos, pero aquí hay algunas formas de solucionarlo
¿Te gusta la serie de televisión Fallout y quieres probar Fallout 3? A continuación se ofrecen algunos consejos para garantizar que el juego se ejecute en su PC para juegos moderna.
Es justo decir que la serie de televisión Fallout fue un gran éxito e inspiró a muchas personas a volver a jugar algunos de los juegos de Fallout, además de presentar la serie a toda una nueva generación de jugadores. Sin embargo, si tuviste la tentación de saltar a la primera de las versiones 3D de la serie de juegos, Fallout 3, que sólo cuesta $2,49 en Steam, es posible que hayas descubierto que el juego no funciona en absoluto o no funciona bien. Si es así, esperamos que esta guía le ayude. Con suerte, aquí se explica cómo reparar Fallout 3 para usuarios de Windows 10 y 11.
Fallout 3 está disponible en dos versiones en Steam. Existe la versión original de Fallout 3 o Fallout 3: Game of the Year Edition, que cuesta 4,99 dólares. Estas correcciones deberían aplicarse a ambas versiones del juego, aunque su kilometraje variará mucho según la versión exacta de Windows que esté utilizando y todo el hardware de su sistema.
Primero, describiré los problemas que encontré al intentar ejecutar Fallout 3: Edición Juego del Año a través de Steam y lo que finalmente hizo que el juego funcionara para mí. Sin embargo, sus problemas pueden ser diferentes. Algunos jugadores experimentan un bloqueo tan pronto como se carga el juego, mientras que otros lo ejecutan pero con un rendimiento insatisfactorio o bloqueos intermitentes.
Revisa tus dispositivos de audio
Mi experiencia al intentar ejecutar Fallout 3 en mi sistema principal (AMD Ryzen 5 5800X3D, 32 GB DDr4, placa base X370, Nvidia RTX 4070) fue que después de instalar y ejecutar el juego, el iniciador aparecía pero sin sonido (aunque no lo hice). t). realizado en su momento). Una vez que se configuraron los gráficos y se lanzó el juego, me recibió un menú principal que se ejecutaba a alrededor de 4 cuadros por segundo con movimientos del mouse esencialmente inutilizables. De nuevo no hubo ningún sonido.

Me costó encontrar una solución a este problema inicial probando algunas de las siguientes soluciones, pero nada funcionó. Finalmente inicié el juego (presioné reproducir) y el juego se inició y funcionó a 96 fps decentes (bajo para la antigüedad del juego pero aún suficiente), pero nuevamente sin sonido.
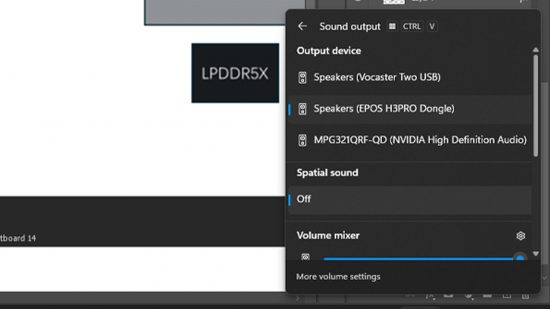
Fue después de hacer finalmente esto que pensé en intentar cambiar el dispositivo de audio de mi interfaz Focusrite Vocaster Two Studio a mis parlantes Bowers & Wilkins MM-1. He aquí, tenía audio y un menú principal que funcionaba tan bien como debería. Confirmé esta solución cambiando también a mi Epos H3Pro Hybrid, que funcionó como debería, y luego volviendo a cambiar a Focusrite, que volvió a romper el juego.

Entonces, lo primero que debe hacer es intentar cambiar sus dispositivos de audio o asegurarse de experimentar con configuraciones envolventes virtuales o reales. Cambiar de sonido envolvente a estéreo puede ser todo lo que necesitas hacer.
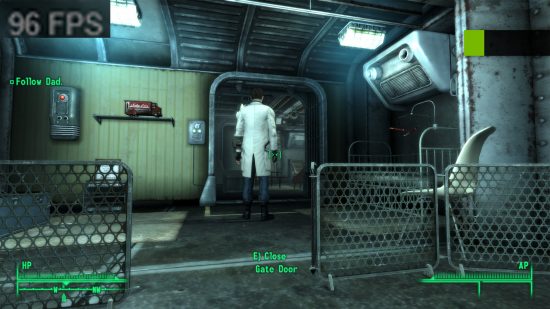
reinstalar el juego
Si lo anterior no funciona para usted, una de las opciones más fáciles para cualquiera que ya haya instalado el juego es reinstalar Windows y las actualizaciones de controladores, así como los cambios de hardware, pueden significar que su instalación anterior ya no funcione. Como tal, asegúrese de estar utilizando la versión más reciente en una plataforma más nueva como Steam.
Sigue las pautas de Bethesda
Es decepcionante, por decir lo menos, que Bethesda no haya lanzado un parche más completo para Fallout 3 para que se ejecute de manera confiable en hardware y versiones de Windows más modernos, dado que actualmente muestra un parche muy publicitado. Sin embargo, la compañía ofrece algunos consejos que podrían ayudar a ejecutar el juego en Windows 10 y 11.
La compañía ofrece tres caminos principales para solucionar potencialmente Fallout 3 en Windows 10 y 11:
Paso 1: verifica la configuración de tu pantalla
Los problemas asociados con el inicio y el juego a menudo se pueden resolver cambiando las siguientes opciones de visualización:
- Inicie el juego en modo de ventana seleccionando Opciones en el iniciador de Fallout 3 y marcando la casilla de ventana en Modo.
- Si está utilizando dos monitores, apague el segundo en la configuración de pantalla de Windows.
- Asegúrate de que la resolución del juego coincida con la de tus pantallas seleccionando Opciones en el Iniciador de Fallout 3 y seleccionando la resolución correcta en Adaptador de gráficos y resolución.
Paso 2: ejecuta el ejecutable de Fallout 3 como administrador
Nota: Si NO es administrador de su computadora, no tendrá la pestaña Compatibilidad.
- Navega a tu carpeta de instalación de Fallout 3 en Steam y localiza el ejecutable.
- Ubicación predeterminada: C: Archivos de programa (x86) SteamsteamappscommonFallout 3 goty.
- Haga clic derecho en el archivo de la aplicación Fallout 3 y seleccione Propiedades.
- Seleccione la pestaña Compatibilidad y marque la casilla Ejecutar este programa como administrador.
- Seleccione Aplicar y luego Aceptar.
Paso 3: ejecuta Fallout 3 en modo de compatibilidad
- Navega a tu carpeta de instalación de Fallout 3 en Steam.
Ubicación predeterminada: C: Archivos de programa (x86) SteamsteamappscommonFallout 3 goty. - Haga clic derecho en el archivo de la aplicación Fallout 3 y seleccione Propiedades.
- Seleccione la pestaña Compatibilidad y marque la casilla que dice Ejecute este programa en modo de compatibilidad para:
- Marque el cuadro desplegable y solucione problemas con diferentes versiones de Windows. Opcionalmente, puedes probar la compatibilidad con Windows XP SP3.
Limita tus FPS
Algunos usuarios informan que, en el caso de problemas en los que el juego falla de forma intermitente, limitar el FPS máximo puede ser útil. Puede lograr esto con software como Rivatuner Statistics Server que puede descargar aquí. Una vez instalado, puedes establecer el máximo de fotogramas por segundo en 60 (suficiente para un juego como Fallout 3) y esto puede ayudar a aliviar los fallos.
Prueba algunas modificaciones
A lo largo de los años, se han creado innumerables modificaciones para Fallout 3 que agregan funciones, mejoran texturas y mucho más. Sin embargo, también hay muchos que ayudan a mejorar el rendimiento y la compatibilidad. Aquí hay algunas modificaciones confiables que puedes probar.
Paquete de solución alternativa de gráficos Intel HD
Este mod mejora la compatibilidad con los gráficos integrados de Intel, pero también puede solucionar fallos instantáneos en varias configuraciones de hardware. Después de descargar el mod, debes extraerlo y luego copiar y pegar el archivo D3D9.dll en la carpeta Fallout 3. Luego copia y pega el archivo Fallout.ini en tu carpeta Mis juegos, reemplazando el archivo existente. Puedes descargarlo a través de Nexusmods aquí. Como siempre, haga una copia de seguridad de sus archivos originales y proceda con precaución; nuestro consejo aquí es sólo para fines de entretenimiento y usted procede bajo su propio riesgo.
Parche de aniversario de Fallout
Este parche es para una versión anterior del juego que probablemente descargarás si compras Fallout 3 a través de Steam o similar, pero podría ayudar. Básicamente, degrada el juego a una versión anterior, lo que permite modificarlo más fácilmente, incluido el uso de Fallout 3 Script Extender, lo que facilita la modificación de Fallout 3 más adelante. Puedes seguir las instrucciones para instalar el mod en Nexusmods. nuevamente asegurándote de hacer una copia de seguridad de tus archivos y teniendo cuidado durante todo el proceso.
Si ninguna de estas posibles soluciones funciona para usted, lo mejor que podemos recomendarle es probar Fallout 4, Fallout: New Vegas o Fallout 76, todos los cuales tienen un historial mucho más saludable en lo que respecta a la compatibilidad con las versiones modernas. ORDENADOR PERSONAL.