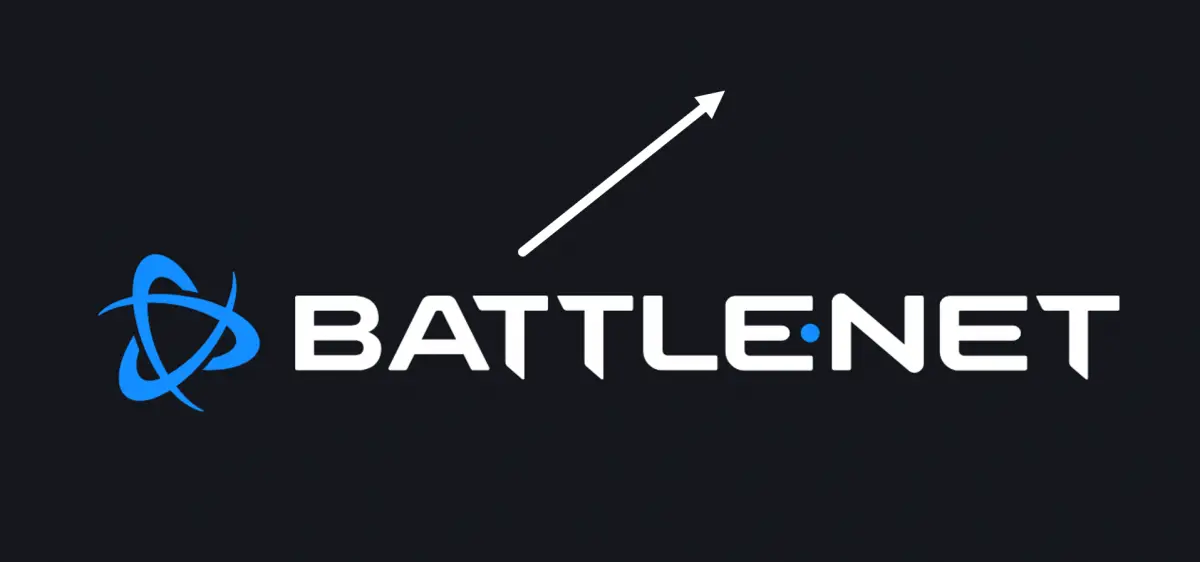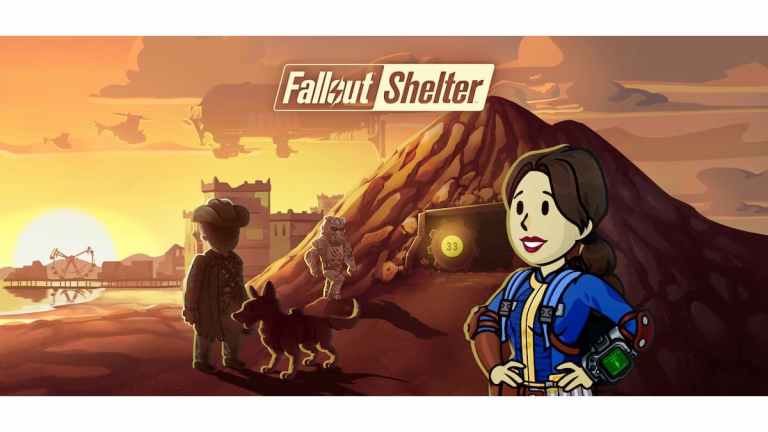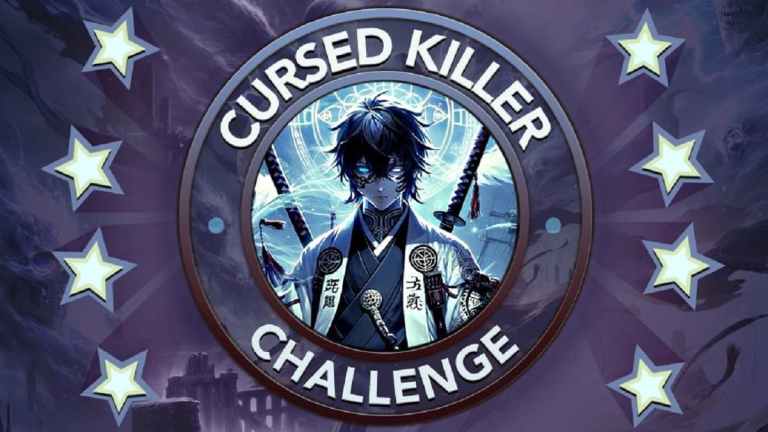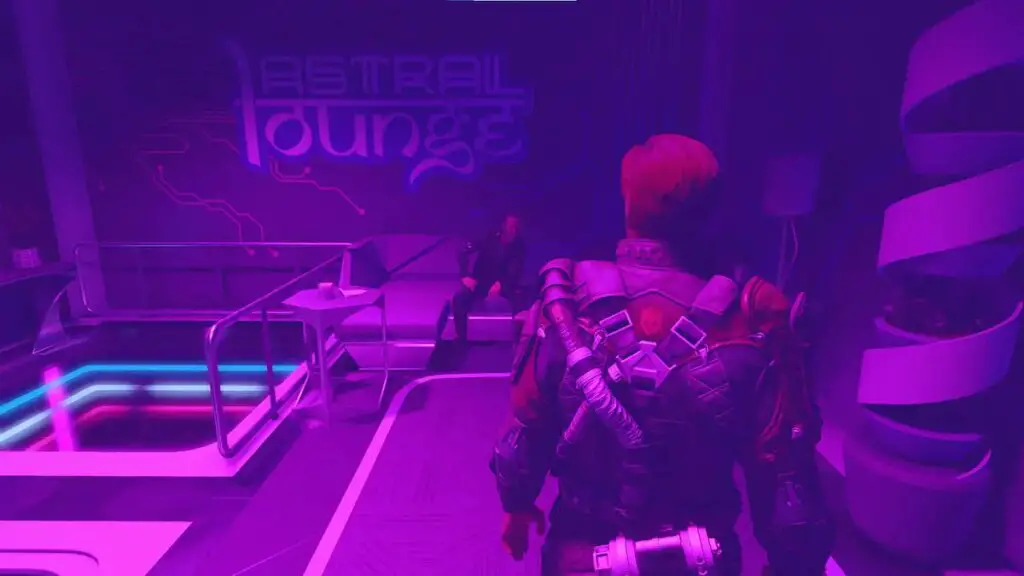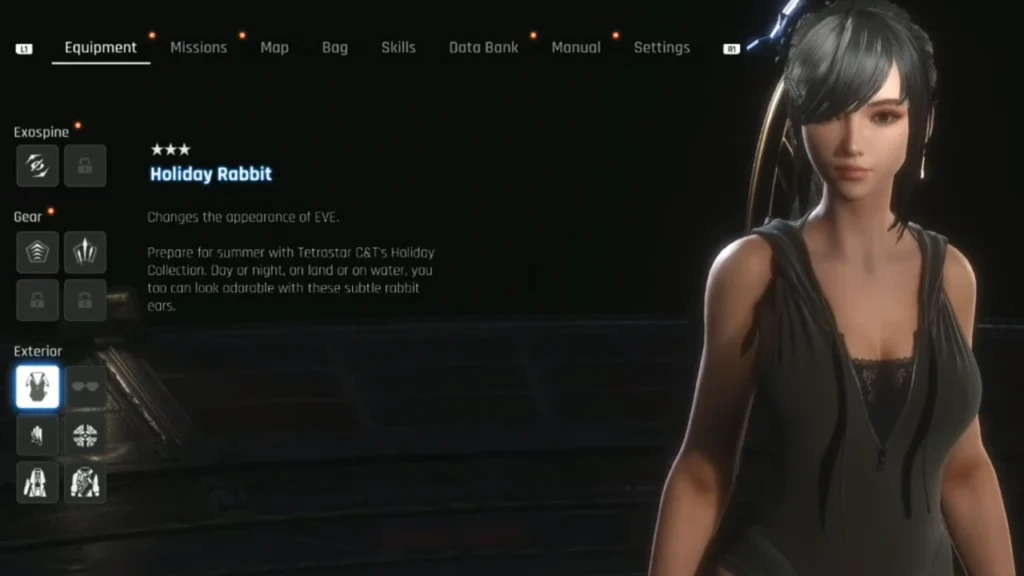¿Quieres descargar contenido nuevo a una velocidad razonable a Battle.net pero no sabes cómo? ¡Tenemos lo que necesitas! Aquí están nuestros 6 consejos para descargas más rápidas:
1. Cerrar/pausar descargas en segundo plano
No hay duda de que cuando realizas descargas simultáneas, la velocidad de descarga se reducirá significativamente. Así que asegúrate de cerrar o pausar otras descargas cuando descargues tu juego o tus actualizaciones.
También vale la pena mencionar que cuando las actualizaciones automáticas de Windows están habilitadas, descargará e instalará automáticamente las actualizaciones cuando estén disponibles sin su consentimiento. Durante este proceso, tu conexión a Internet se verá muy afectada. Y su velocidad de descarga será limitada. Para evitar que esto suceda, sugerimos desactivar las actualizaciones automáticas de Windows:
1) En tu teclado, presiona la tecla Teclas de Windows + R para abrir el cuadro de diálogo Ejecutar.
2) Tipo gpedit.msc y presione Entrar.
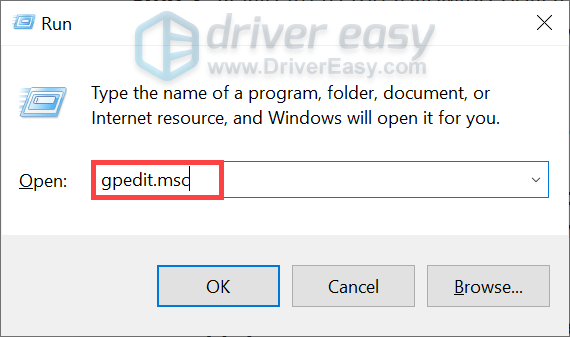
3) Navegue a la siguiente política: Configuración del equipo > Plantillas administrativas > Componentes de Windows > Windows Update.
4) En el lado derecho, haga doble clic Configurar actualizaciones automáticas.
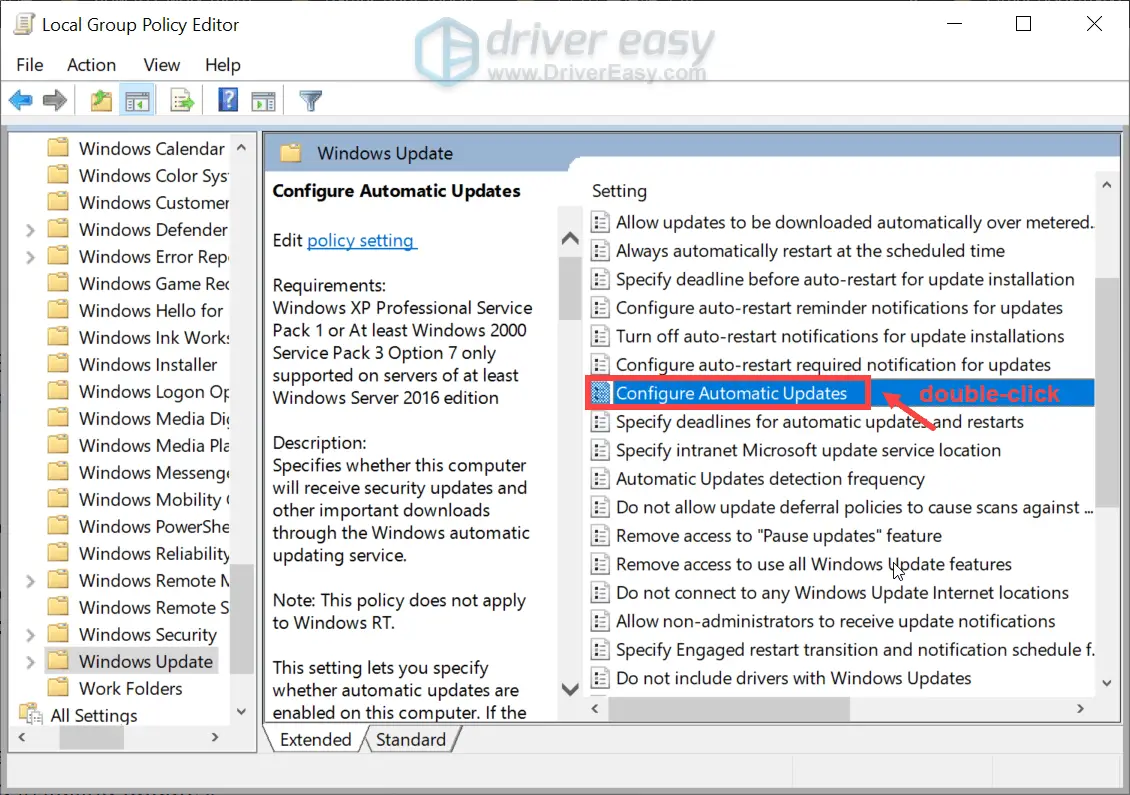
5) Seleccione el activado opción. Abajo Configurar actualización automáticaseleccione la segunda opción Notificar descarga e instalación automática.. Luego haga clic Aplicar > Aceptar.
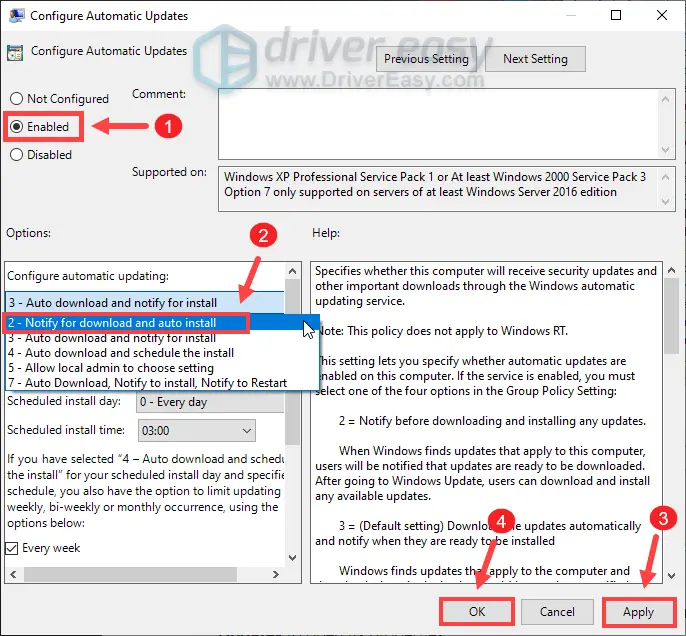
Esto no deshabilitará Windows Update, pero se le notificará cuando haya actualizaciones disponibles para descargar.
Si aún no notas ninguna diferencia en la velocidad de descarga, pasa a la siguiente solución.
2. Evite las descargas durante las horas pico
Según los informes, la congestión de Internet suele ocurrir entre las 9 a. m. y las 23 p. m., cuando muchas personas en su área y en su hogar utilizan Internet al mismo tiempo. Y su conexión a Internet puede volverse lenta. Por lo tanto, le sugerimos que evite realizar descargas durante las horas pico de Internet. En su lugar, puedes dejar que tu juego o tus actualizaciones se descarguen entre las 4 a. m. y las 9 a. m., cuando hay menos personas en línea, para tener más ancho de banda para los usuarios individuales.
Sin embargo, su PC entraría en modo de suspensión después de horas de inactividad. En este caso, puedes desactivar el modo suspensión:
bajo Windows 10
1) En el cuadro de búsqueda, escriba o pegue ajustes de energía y suspensión. Luego haga clic Ajustes de encendido y suspensión de la lista de resultados.
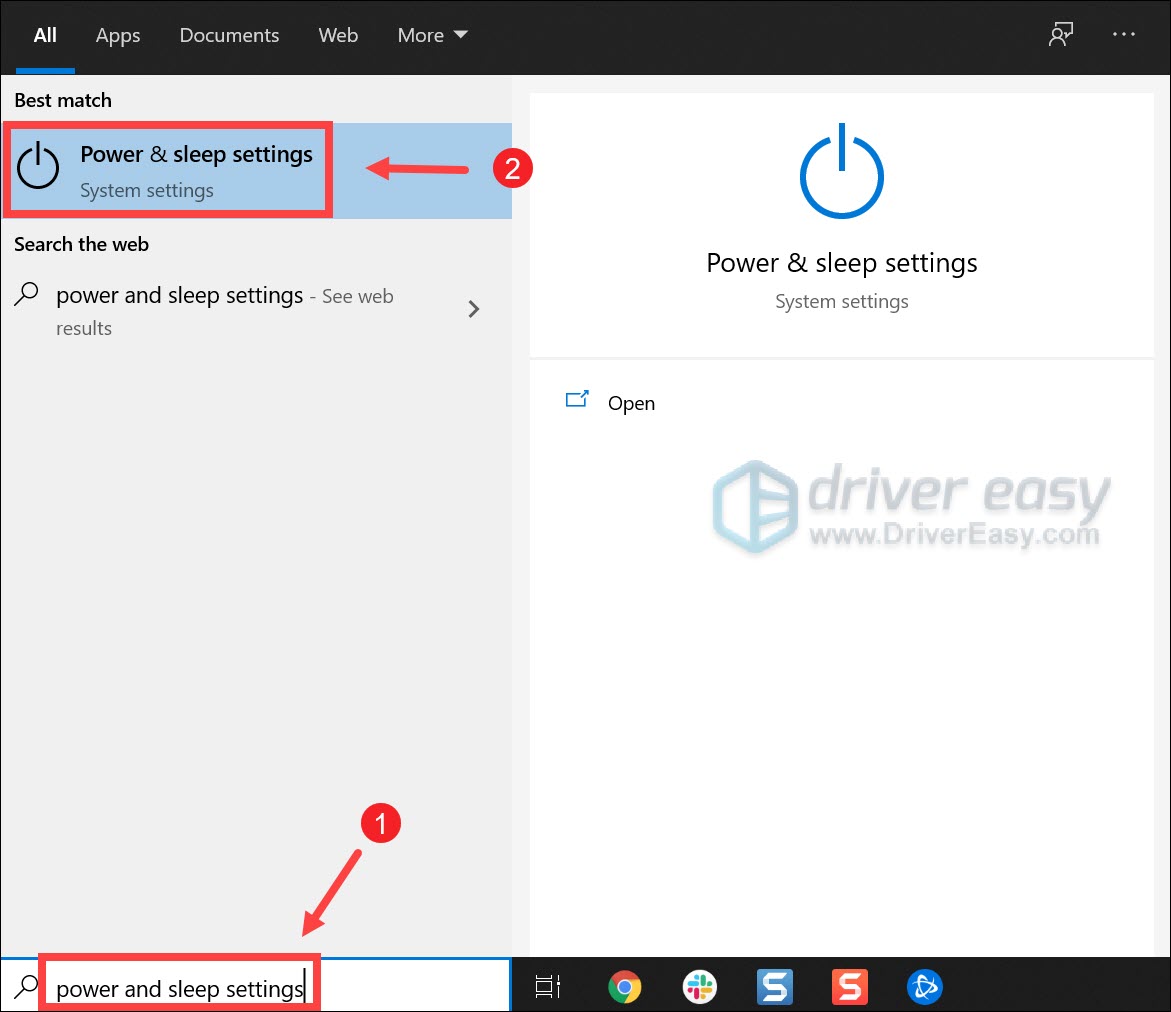
2) Desplácese hasta sueño sección. Haga clic en la flecha hacia abajo y elija Nunca.
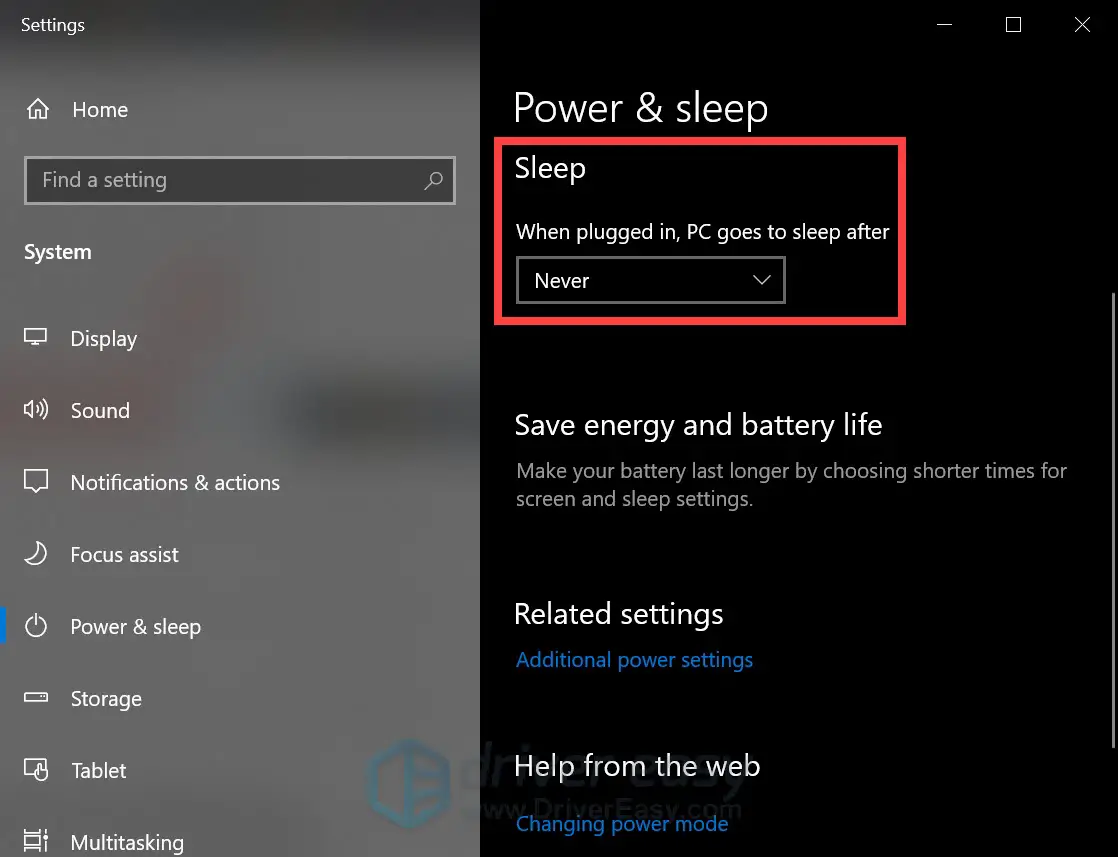
bajo Windows 11
1) En tu teclado, presiona la tecla Logotipo de Windows + teclas I simultáneamente para abrir la configuración.
2) Seleccionar sistema desde el panel izquierdo. Clickea en el icono de flecha hacia abajo cerca Pantalla y sueño. Luego asegúrese de seleccionar Nunca para Una vez conectado, pongo mi dispositivo en suspensión después.

Una vez que haya aplicado los cambios, estará listo para comenzar.
Sin embargo, si te despiertas y descubres que el progreso está bloqueado, no te preocupes. Hay algunas otras soluciones que puedes probar.
3. Anule la selección de la opción Limitar el ancho de banda de descarga.
Si su velocidad de descarga está limitada, puede seguir las instrucciones a continuación para anular la selección de la Limitar el ancho de banda de descarga opción:
1) Abre tu aplicación Battle.net. En la esquina superior izquierda, haga clic en flecha hacia abajo luego seleccione Parámetros.
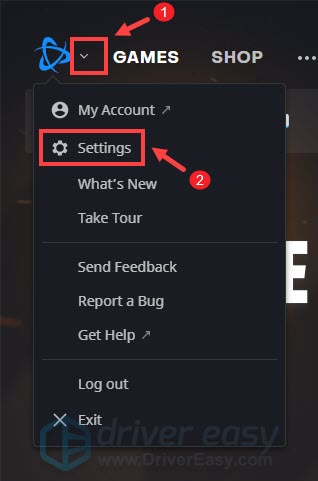
2) Seleccione el Otras informaciones: lengua. Desplácese hacia abajo y verá el límite descargar ancho de banda opción. Por defecto, está marcado. Pero aquí tendrás que desmarcarlo. Luego haga clic Hecho para confirmar sus cambios.
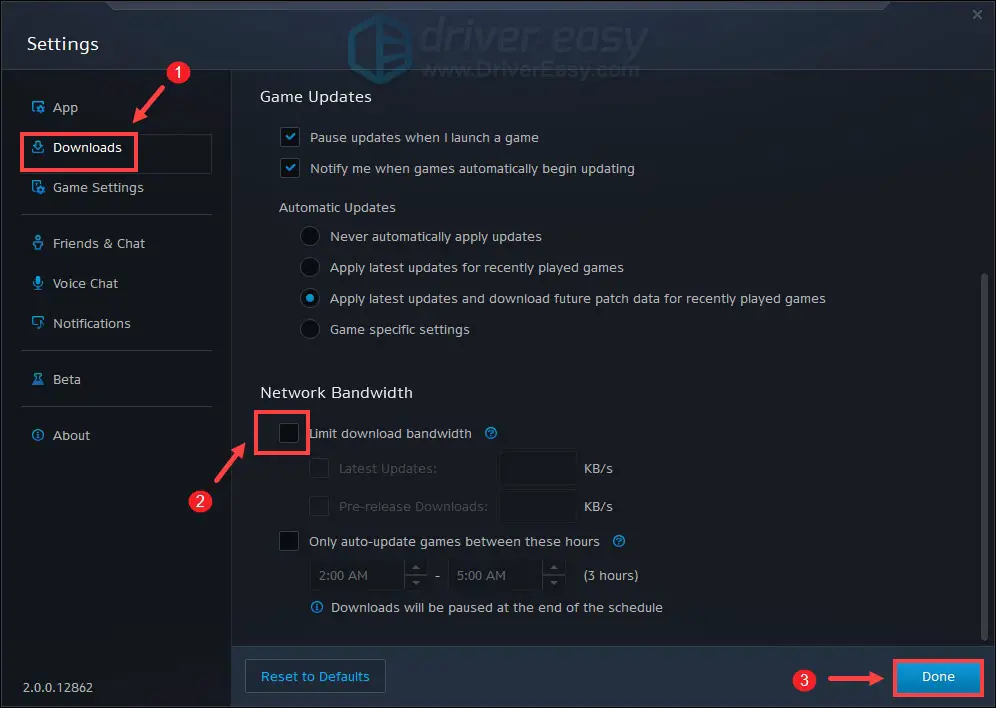
Reanude la descarga y vea si esto ayuda a aumentar la velocidad de descarga.
4. Cambia tu región de descarga
Siempre que hay actualizaciones disponibles, muchos reproductores programan sus descargas al mismo tiempo, lo que sobrecarga un determinado servidor. Para identificar si este es tu caso, puedes elegir una región diferente para todos los juegos o para un juego específico.
Para cambiar la región de todos los juegos:
1) Haga clic en el flecha hacia abajo junto a tu foto de perfil ubicada en la esquina superior derecha. Luego haga clic Salir.
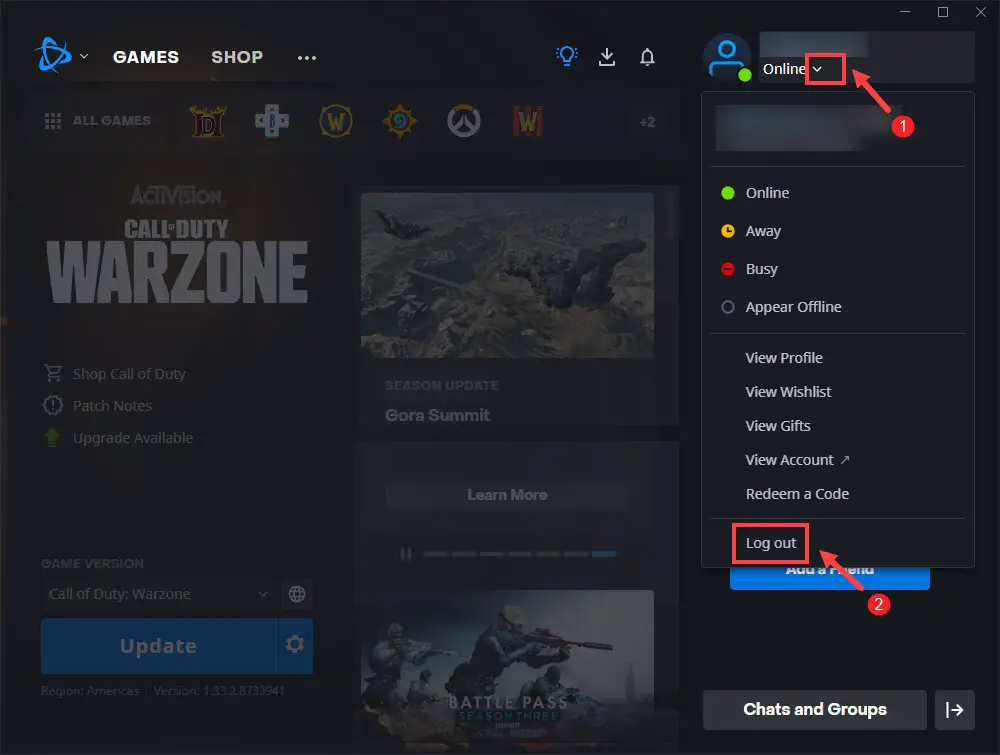
2) Al iniciar sesión, haga clic en el icono de globo y seleccione otro servidor.
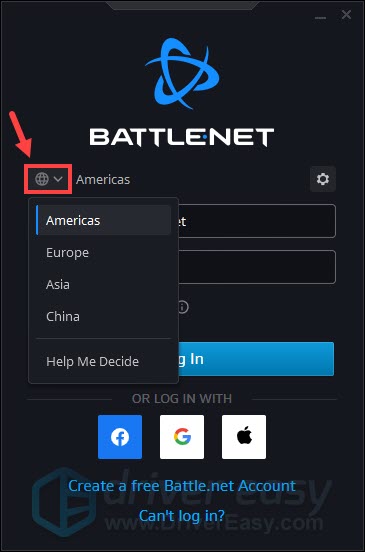
Luego ingrese la información de su cuenta e inicie sesión.
Para cambiar la región de un juego específico:
1) Haga clic en el icono de globo Junto al juego debes descargar y seleccionar otro servidor.

Si esto no le trajo suerte, pruebe la siguiente solución a continuación.
5. Actualice el controlador de su tarjeta de red
Un controlador es una pieza de software esencial que permite que su sistema se comunique con su hardware. Si está desactualizado, causará problemas de rendimiento notables. Por lo tanto, si su conexión a Internet es más lenta de lo esperado, ya es hora de verificar si el controlador de su tarjeta de red está actualizado.
Para actualizar los controladores de su dispositivo, puede hacerlo manualmente a través del Gestionnaire de périphériques o vaya a la página de descarga de controladores del fabricante para descargar e instalar los controladores exactos para su sistema. O puedes hacerlo automáticamente con Conductor fácilun actualizador automático de controladores que lo ayudará a detectar controladores obsoletos y luego descargar e instalar los controladores más recientes para su sistema.
A continuación se muestra cómo actualizar los controladores con Driver Easy:
1) Descargar e instale Driver Easy.
2) Ejecute Driver Easy y haga clic en el botón Escanear ahora botón. Driver Easy luego escaneará su computadora y detectará cualquier dispositivo con controladores faltantes o desactualizados.
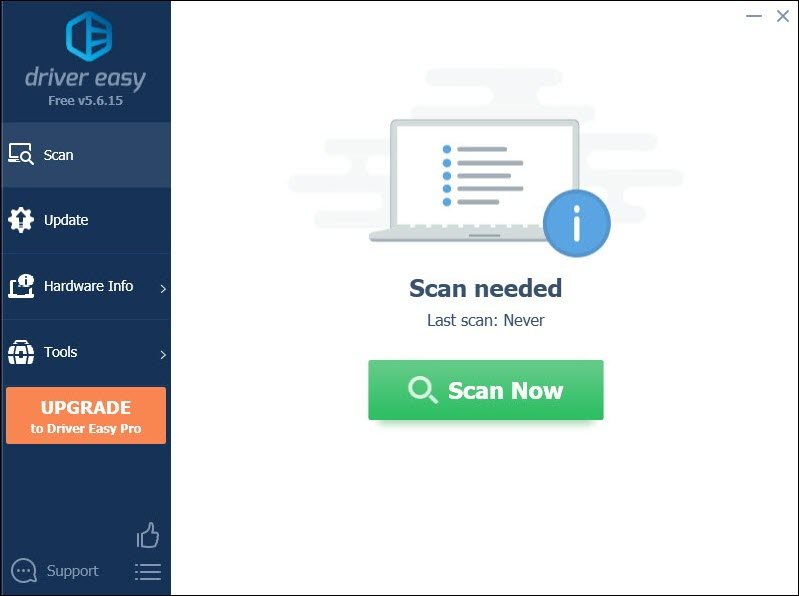
3) Haga clic en Actualizar todo. Luego, Driver Easy descargará y actualizará todos los controladores de dispositivos obsoletos y faltantes, brindándole la última versión de cada uno, directamente del fabricante del dispositivo.
Esto requiere la Versión profesional que viene con apoyo total y un Reembolso dentro de los 30 días garantizar. Se le pedirá que actualice cuando haga clic en Actualizar todo. Si no desea actualizar a la versión Pro, también puede actualizar sus controladores con la versión GRATUITA. Todo lo que tienes que hacer es descargarlos uno por uno e instalarlos manualmente.
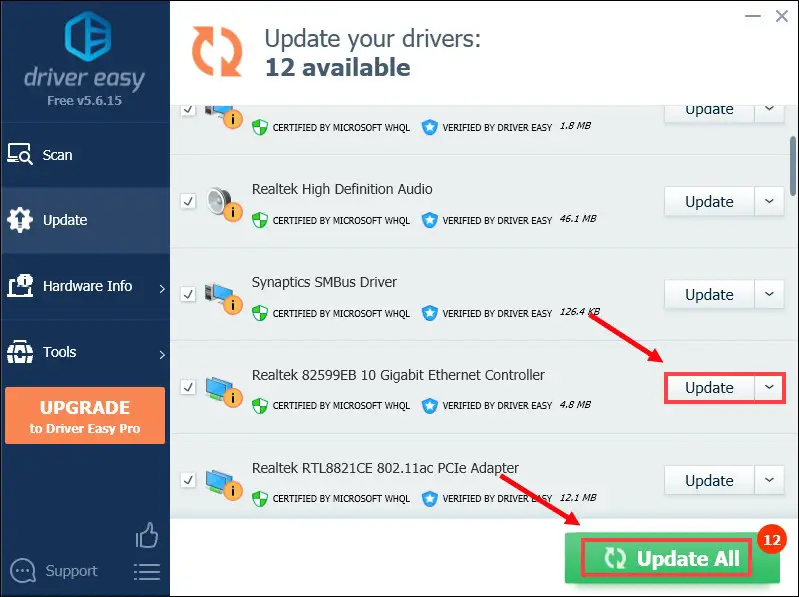
Después de actualizar sus controladores, reinicie su PC. Luego podrá reanudar la descarga y debería poder ver una velocidad de descarga significativamente más rápida.
Si esto no le trajo suerte, pase a la siguiente solución.
6. Si tu problema persiste…
Si nada más ayuda, pruebe con las VPN. Al conectarse a otro servidor, puede evitar la limitación del ancho de banda. Pero ojo: pueden surgir muchos problemas si utilizas una VPN gratuita. Por lo tanto, para proteger su red, le sugerimos utilizar una VPN paga.
Aquí está la VPN que nos gustaría recomendar:
Algunos informes afirman que el uso de una VPN podría provocar la prohibición de cuentas. Para estar seguro, considérelo un último recurso.
También puedes consultar este artículo que ofrece una solución para acelerar la velocidad de descarga en Battle.net en pasos 8.