Sin lugar a dudas, Xbox Game Pass es un gran servicio. Desde facilitar el acceso a una gran cantidad de títulos, desde Sea of Thieves hasta Rocket League por un precio bajo, hasta cerrar la brecha entre los juegos de PC y consola a través de la aplicación Xbox, Microsoft ha logrado crear una plataforma que atiende a una amplia gama de títulos. variedad de jugadores.
Game Pass es un soplo de aire fresco para muchos jugadores de PC, especialmente en comparación con el anterior servicio "Juegos para Windows" de Microsoft. Si bien Steam podría ser el actual príncipe heredero de las plataformas de PC, la nueva fórmula de Microsoft ciertamente hará que algunos jugadores abandonen su lealtad a la plataforma dominante de Valve.
Si bien es un servicio tan atractivo, existen algunas peculiaridades y problemas de DRM (administración de derechos digitales) con el uso de la aplicación Xbox para juegos que pueden hacer que quieras abandonar el barco y nadar a otra plataforma, como Steam. Aunque esto generalmente significa tener que abandonar su arduo trabajo, en realidad es posible llevar sus archivos guardados con usted.
Tampoco es demasiado difícil de hacer. El proceso es simplemente encontrar dónde Steam guarda el juego y mover los archivos guardados de Xbox a esa carpeta, reemplazando los archivos guardados de Steam. Hemos descrito este proceso a continuación para que pueda seguirlo paso a paso y asegurarse de que lo está haciendo bien.
¿Por qué mover los guardados de PC de Xbox Game Pass a Steam?
Xbox Game Pass podría ser una excelente manera de sumergirse en Hellblade: Senua's Sacrifice, Sea of Thieves o incluso la nueva Grounded Preview de manera muy económica, pero existen algunas advertencias que conlleva el uso del servicio. Por un lado, la aplicación Xbox en sí es bastante restrictiva en lo que respecta a los archivos del juego, principalmente debido al DRM. Esto dificulta cambiar la configuración de inicio del juego, lo que puede ser necesario para corregir errores o problemas de rendimiento.
Dejando a un lado los problemas técnicos, también es bueno tener la libertad de pasar a otra plataforma, sin perder el progreso del juego como resultado. Esto significa que puedes usar Xbox Game Pass para probar antes de comprar, sin estar vinculado exclusivamente al escaparate de Xbox.
Esta guía puede cubrir archivos guardados específicos de Xbox Game Pass y la aplicación Xbox, pero no hay duda de que la capacidad de recuperar sus archivos guardados desde cualquier plataforma es importante en todos los escenarios. La industria de los videojuegos está en constante cambio, por lo que es importante asegurarse de que su progresión, ya sea narrativa o competitiva, esté en sus manos.

Cómo obtener los archivos guardados de Xbox Game Pass
El principal enigma con la aplicación Xbox gira en torno a dónde guarda sus juegos, ya que la aplicación parece colocar los archivos guardados fuera de la vista. Afortunadamente, la aplicación parece tener de forma predeterminada la carpeta "local" que se encuentra en los archivos de usuario en su unidad "C".
A continuación se explica cómo encontrar archivos guardados de la aplicación Xbox en la PC:
- 1. Abra el Explorador de archivos y navegue hasta C:/Usuarios/“su nombre de usuario”/AppData/Local/Paquetes.
- 2. Abra la carpeta de los archivos guardados del juego al que desea acceder. La carpeta utilizada por la aplicación Xbox probablemente tendrá el título del juego, seguido de algún tipo de cadena de identificación.
- 3. En la carpeta que seleccionó, seleccione "SystemAppData" y luego "wgs", que presumiblemente significa "Windows Game Saves".
Una vez que llegue al destino anterior, será recibido con una carpeta que contiene dos archivos, uno de los cuales será su archivo guardado. El segundo archivo de esta carpeta es un archivo contenedor que ayuda a la aplicación Xbox a identificar el archivo guardado. Las convenciones de nomenclatura utilizadas por la aplicación Xbox son algo complicadas y utilizan códigos de identificación en lugar de palabras o frases convencionales para carpetas y archivos. Si bien esto puede parecer intimidante, verificar el contenido del archivo contenedor adjunto lo tranquilizará, ya que generalmente tendrá el título original del archivo guardado en su interior.
Los datos guardados y el archivo que los acompaña deben distinguirse por su nombre, ya que cada juego generalmente usa las mismas convenciones de nomenclatura. Si bien su archivo guardado debe usar una cadena de código de identificación, el archivo contenedor debe llamarse "contenedor" seguido de un número. Una vez que haya identificado el archivo de copia de seguridad, haga una copia y guárdela en una ubicación temporal, como su escritorio. Al asegurarse de tomar una copia de este archivo, en lugar de moverlo directamente, evitará accidentes o percances que podrían provocar la pérdida total del archivo de copia de seguridad.
Cómo mover partidas guardadas de PC de Game Pass a Steam
Ahora que has recuperado con éxito tu archivo guardado, es hora de moverlo a su nueva página de inicio en Steam. Para facilitar un poco este proceso, es una buena idea asegurarse de tener el juego instalado y haberlo iniciado al menos una vez. Esto asegurará que ya se hayan establecido las carpetas correctas antes de intentar mover su archivo guardado.
A diferencia de la aplicación Xbox, Steam tiende a utilizar una convención de nomenclatura y un sistema de archivo más fáciles de usar, lo que facilita la localización de archivos guardados. Aunque las ubicaciones para guardar las dicta el desarrollador de cada juego, normalmente se encuentran en ambos C:/Usuarios/“tu nombre de usuario”/Local ou C:/Archivos de programa (x86)/Steam/datos de usuario.
Si tienes problemas, Aquí hay otra forma de ubicar sus archivos guardados:
- 1. Inicie su juego a través de Steam, asegurándose de que el juego se cargue o guarde.
- 2. Cierra el juego y abre el Explorador de archivos, luego haz clic en la barra de búsqueda. Ahora deberías ver las opciones de búsqueda en la parte superior de la ventana.
- 3. Seleccione la opción "Fecha de modificación" de la cinta y luego seleccione "Hoy".
- 4. Deberías poder ver dónde el juego guardó sus datos y navegar rápidamente a su ubicación haciendo clic derecho y seleccionando "Abrir ubicación de archivo".
Una vez que encuentre su archivo guardado de Steam, puede reemplazar su contenido con el archivo que recuperó anteriormente. Antes de hacer esto, deberá cambiar el nombre del archivo, ya que todavía tendrá un nombre de cadena de identificación específico de la aplicación Xbox. Siempre que hayas iniciado y guardado el juego al menos una vez, ya debería haber un archivo en la carpeta cuyo nombre puedas copiar. Si actualmente no hay nada guardado en la carpeta de destino, también puede averiguar cómo se debe llamar el archivo abriendo el archivo contenedor mencionado anteriormente en Word Pad, que debe contener el nombre del archivo en la primera línea.
Una vez que haya cambiado el nombre de su archivo, puede moverlo a su nueva ubicación. Es esencial asegurarse de que todos los archivos guardados antiguos se hayan eliminado o reemplazado por uno nuevo antes de intentar cargar el archivo guardado en el juego. Si nada salió mal durante el proceso, su juego Steam ahora debería cargar el archivo guardado utilizado anteriormente por el Versión de la aplicación Xbox del juego.

Si bien este enfoque funciona con muchos títulos, no lo hemos probado con todos los juegos de la plataforma. Algunos juegos se guardarán en la misma ubicación que sus contrapartes de Steam de forma predeterminada, lo que significa que deberías poder continuar fácilmente donde lo dejaste sin causarte todos esos problemas. En última instancia, el éxito del reciclaje de sus archivos de respaldo dependerá de su capacidad para ubicarlos y moverlos a la carpeta correcta.




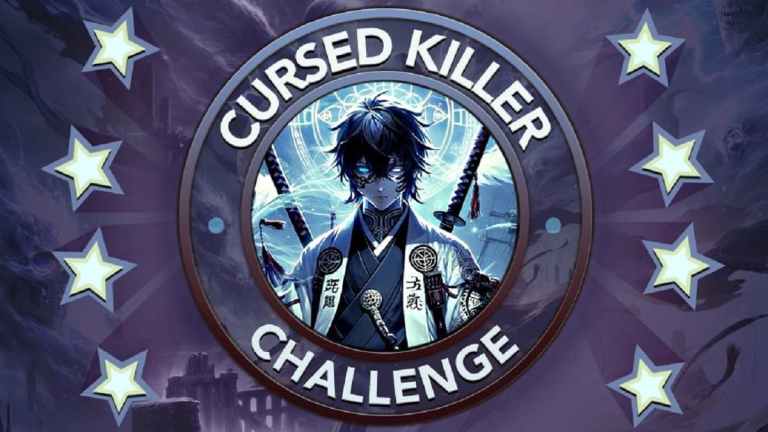

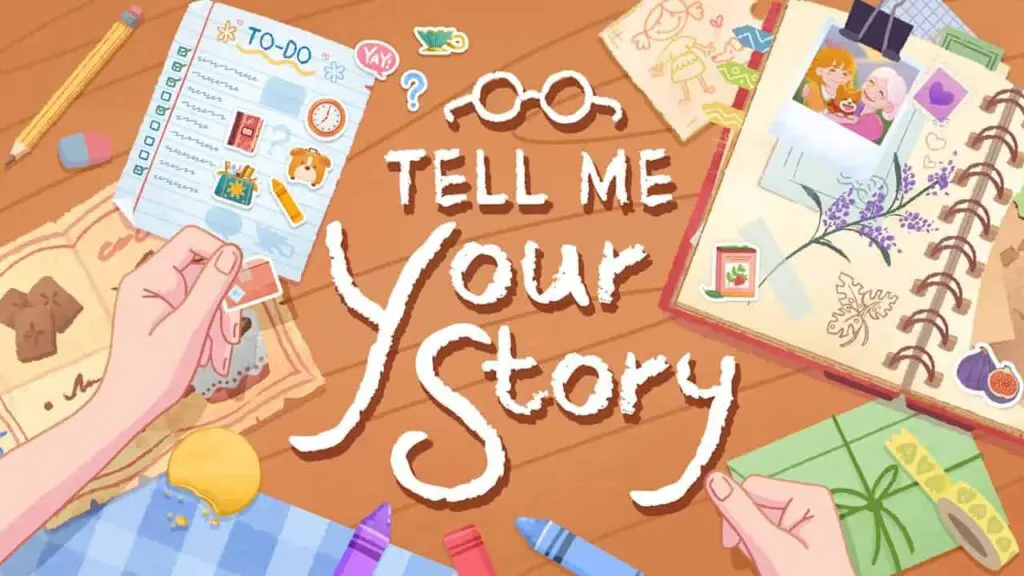



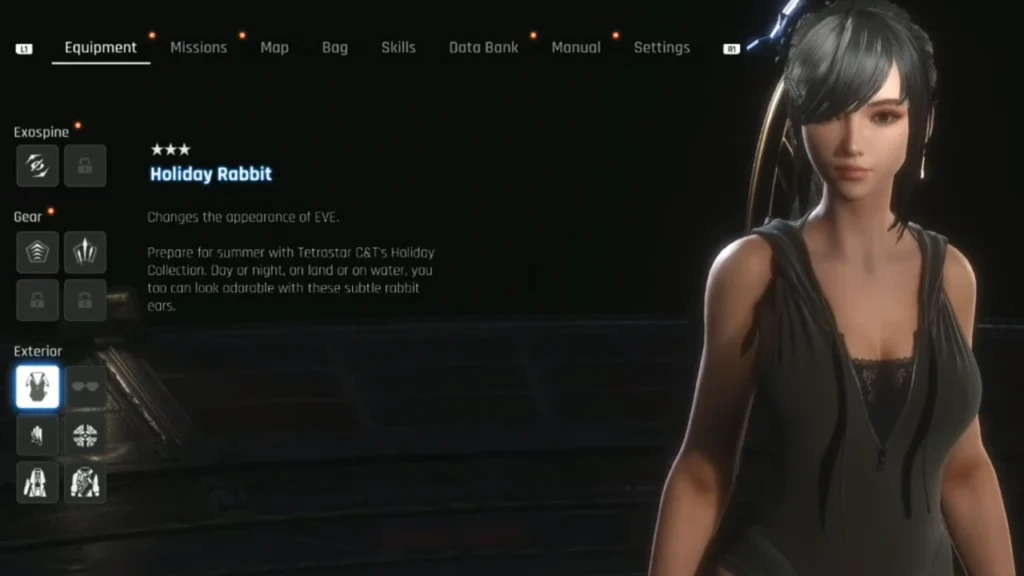





no funciona ya que las copias de seguridad de XGP son completamente diferentes a las de steam tutorial lo cual me hizo perder 1 hora para nada gracias
¿También funciona con Epic Games Launcher u otro Ubisoft Connect, EA Desktop (ex Origin), etc.?