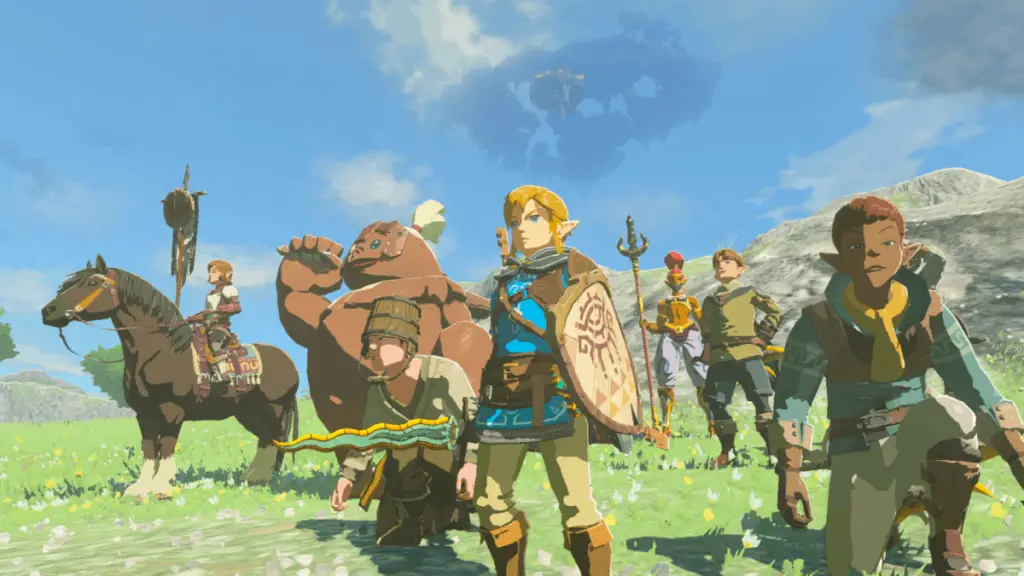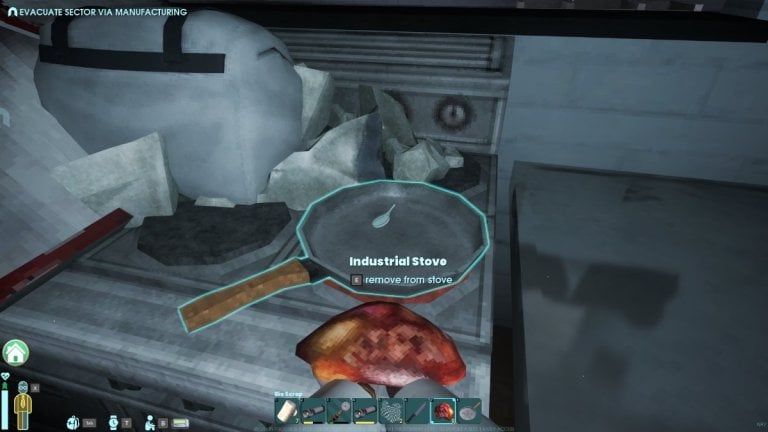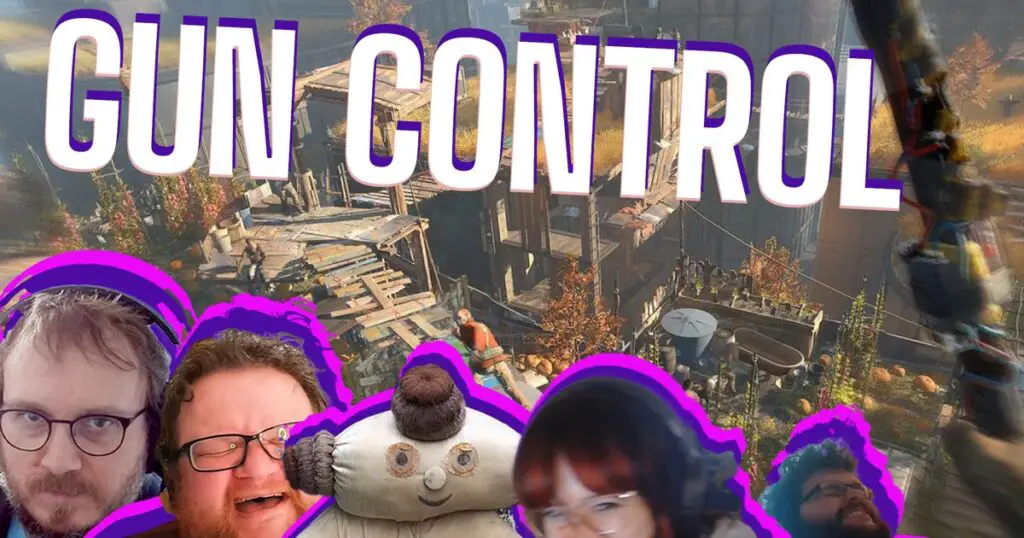Apple no quiere que tengas una opción de carga lateral en tus iPhones porque eso sería una grieta en su jardín amurallado. La App Store es su mayor fuente de ingresos y otra tienda o forma de descargar aplicaciones de terceros dejará una mella, por pequeña que sea. Apple no querría que eso sucediera. Pero tendrá que cumplir con la Ley de Mercados Digitales de la UE que llegará en 2024, que le pide a Apple que abra el iPhone para la carga lateral.
Aunque Apple tuvo que llevar la carga lateral a iOS 17 debido a esta presión de la UE, la empresa lo ignoró sin siquiera mencionarlo. Entonces, si te desanimó la falta de carga lateral en iOS 17, tenemos una solución alternativa para habilitar la carga lateral de iOS llamada AltStore. Aquí se explica cómo descargar aplicaciones en iOS usando AltStore.
Cómo instalar AltStore en iOS 17
Deberá ingresar una ID de Apple y una contraseña asociada. Si no se siente cómodo compartiendo los detalles de su ID de Apple personal, siéntase libre de crear una nueva ID de Apple para este propósito. AltStore no está disponible en la App Store de Apple. También necesita tener una PC con Windows o Mac para instalar AltStore. El proceso de instalación de AltStore en estas dos plataformas es diferente.
AltStore con PC con Windows
1. Descargue e instale la última versión de iTunes e iCloud de Apple. Asegúrate de no instalarlos desde Microsoft Store.
2. Descargue e instale Altserver desde AltStore.io. Será un archivo zip, por lo que deberá extraer el archivo y luego instalarlo.
3. Ejecútelo como administrador y permita el acceso a redes privadas si recibe el aviso. Tendrá el icono de AltStore en la barra de tareas.
4. Ahora es el momento de conectar el iPhone a la PC mediante un cable USB. Asegúrese de que la pantalla permanezca desbloqueada durante el siguiente proceso. Si recibe un mensaje en el iPhone que dice Confiar en esta computadora, haga clic en Confiar.
5. A continuación, abra iTunes que instaló en uno de los pasos anteriores. En la pantalla principal (titulada Resumen), marque la casilla junto a "Sincronizar con este iPhone a través de WiFi" en la sección Opciones.
6. Haga clic derecho en el icono de Altserver en la barra de tareas, seleccione "Instalar AltStore", luego toque el nombre de su iPhone que aparece allí.
7. En el siguiente cuadro, complete su ID de Apple (dirección de correo electrónico) y contraseña en sus respectivos campos. Este es un paso crucial y es lo que permite que AltStore se conecte a los servidores de Apple y autentique la instalación de la aplicación de terceros.
Estos detalles van directamente a Apple. Asegúrese de que iCloud también haya iniciado sesión con la misma ID de Apple.
8. AltStore se instalará en minutos o incluso segundos. Si tiene habilitado Factor 2, deberá ingresar un código de acceso del iPhone en el campo que aparece en su PC. Podrá ver su logotipo en la biblioteca de aplicaciones o en la pantalla de inicio de iOS. Si no lo ve, reinicie el dispositivo.
9. Aún no podrás usar la tienda. Es posible que reciba un mensaje de "Desarrollador no confiable". Para solucionar esto, vaya a Configuración> General> VPN (Perfiles) y Administración de dispositivos> Confiar en su ID de Apple.
10. Si está utilizando iOS 16 y superior, también deberá habilitar el modo de desarrollador en su iPhone. Vaya a Configuración> Privacidad y seguridad> Modo de desarrollador y actívelo.

11. Es hora de instalar aplicaciones de terceros en su iPhone ahora. Abra AltStore, vaya a Configuración e inicie sesión con el ID de Apple. En la sección Explorar, tienes 2 aplicaciones. Puedes instalarlos. También hay una opción para instalar archivos IPA desde la aplicación Archivos.
AltStore con Mac
1. Conecte el iPhone a la Mac con un cable USB. En lugar de Altinstaller.zip, descargue Altserver.zip. Descomprímalo y mueva la aplicación Altserver a la carpeta Aplicación en Finder.
2. Busque Spotlight para Altserver y ábralo.
3. Verá el icono de Altserver en la barra de menú superior. Permanecer allí.
4. Vaya a Finder nuevamente y haga clic en el nombre de su iPhone en el menú de la izquierda. Vaya a la pestaña General y habilite "Mostrar este iPhone cuando esté en WiFi" y haga clic en Aplicar. No necesita instalar iCloud o iTunes por separado aquí.
5. Haga clic en el ícono de Altstore y en el menú desplegable, haga clic en Instalar complemento de correo. Configure la contraseña de su sistema para autorizar la instalación.
6. Salga y vuelva a abrir la aplicación Correo. Vaya a Preferencias > General > Administrar complementos > verifique y habilite AltPlugin.mailbundle. Haga clic en Aplicar y reiniciar (la aplicación de Correo).
7. Navegue hasta el icono de Altstore en la barra de menú y, en el menú desplegable, seleccione Instalar Altstore > Nombre del iPhone. Continúe con los pasos 7 a 11 anteriores para completar el proceso.
Si todo se hace bien, podrá disfrutar de aplicaciones de terceros en su iPhone. Solo necesita asegurarse de que la computadora y el iPhone funcionen al menos una vez cada 7 días.
¿Entonces, cómo funciona? tl; dr, AltStore usa su ID de Apple para "optar por no" aplicaciones para que puedan instalarse en su dispositivo. Para luego instalar aplicaciones, AltStore envía aplicaciones a través de WiFi a una aplicación de escritorio, AltServer, que utiliza la sincronización WiFi de iTunes para reinstalarlas en su dispositivo.
— Riles (@rileytestut) 25 septiembre 2019