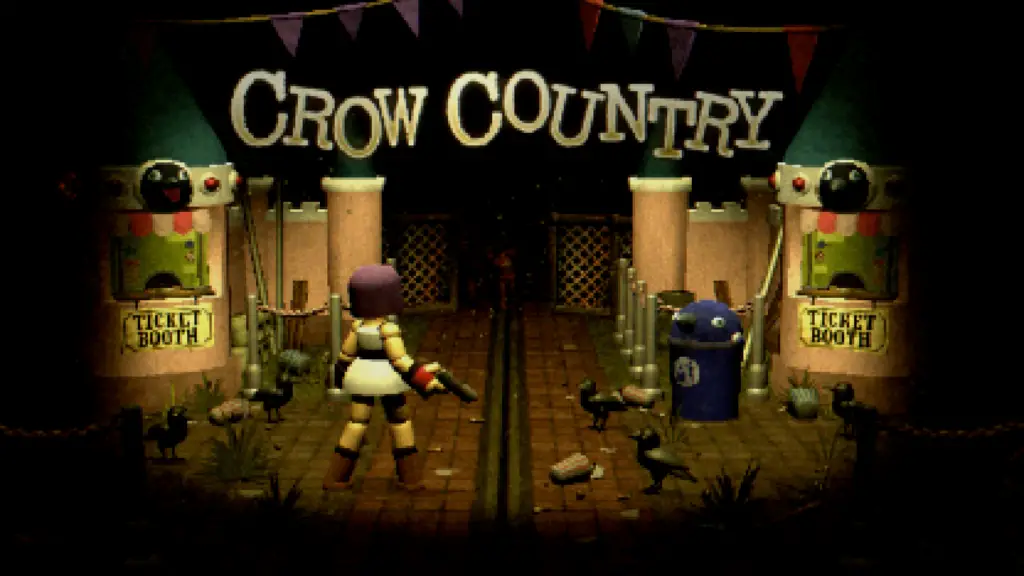Esta guía le proporcionará toda la información que necesitará para configurar su A50 Wireless + Base Station Gen 4 con su PlayStation 5.
Tenga en cuenta que, dado que PlayStation 5 no incluye un puerto óptico, hemos creado el adaptador ASTRO HDMI para PlayStation 5 para la salida de audio óptico a su estación base A50. En PS5, se requiere la conexión óptica para habilitar los perfiles de ecualización, el procesamiento de sonido envolvente Dolby y el equilibrio Game:Voice con la estación base A50 Wireless+. Esta guía muestra la configuración con el adaptador ASTRO HDMI, pero también se pueden usar otros adaptadores HDMI si incluyen una salida óptica y son compatibles con la versión HDMI para las funciones de video, resoluciones y frecuencias de actualización que necesita en su configuración. Además, si su televisor o monitor tiene su propia salida óptica con bitstream/Dolby passthrough, puede conectar su estación base directamente con el puerto óptico de su pantalla, sin necesidad de un adaptador HDMI.
Puede leer más información sobre el adaptador ASTRO HDMI para PlayStation 5 aquí.
Aquí está el equipo ASTRO que necesitarás conectar:
Vidéo d'instalación
Paso a paso
Paso 1: Asegúrese de que su auricular A50 y su estación base estén actualizados al último firmware disponible del software ASTRO Command Center utilizando una PC o Mac siguiendo las instrucciones de este breve tutorial en video.
Paso 2: Conecta el cable HDMI corto al puerto de salida HDMI de tu PlayStation 5.

Paso 3: Conecta el otro extremo del mismo cable HDMI a tu PlayStation 5.

Paso 4: Conecte el extremo Micro USB del segundo cable Micro USB al puerto Micro USB de su adaptador HDMI.

Paso 5: Conecte el extremo USB-A del mismo cable con un puerto USB-A en su PlayStation 5.

Paso 6: Conecte el cable HDMI que vino con su PlayStation 5 u otro cable HDMI 2.0b o HDMI 2.1 al puerto de salida HDMI de su adaptador HDMI.
Tenga en cuenta la especificación HDMI del cable que está utilizando, ya que es importante para desbloquear opciones de video como resolución 4K y 120 Hz a 1080p. El cable que viene con la PS5 es HDMI 2.1.

Paso 7: Conecte el otro extremo con un puerto HDMI en su pantalla.
**Nota IMPORTANTE: la mayoría de los televisores y pantallas tienen solo uno o dos puertos HDMI que admiten HDMI 2.0 o conexiones de gran ancho de banda necesarias para frecuencias de actualización de más de 120 Hz. Además, muchos monitores solo admiten una resolución de 4K o frecuencias de actualización altas en sus conexiones DisplayPort.

Paso 8: Conecte el extremo micro USB del cable incluido al puerto micro USB en la estación base A50.

Paso 9: Asegúrese de que su estación base esté en modo PlayStation usando el interruptor en la parte posterior de su estación base.

Paso 10: Conecta el extremo USB-A del mismo cable a tu PlayStation 5.

Paso 11: Conecte un extremo del cable óptico TOSlink incluido al puerto de salida óptica de su adaptador HDMI.

Paso 12: Conecte el otro extremo del cable óptico al puerto óptico de su estación base A50.

Paso 13: Enciende tu PlayStation 5.
Paso 14: Ve al menú Configuración en tu PlayStation 5.

Paso 15: Seleccione la opción de menú Sonido.

Paso 16: En Configuración del micrófono, asegúrese de que Dispositivo de entrada esté configurado en Auriculares USB (Astro A50).

Paso 17: En Salida de audio, configure Dispositivo de salida en Auriculares USB (Astro A50).

Paso 18: En Auriculares, establezca Salida en Auriculares para chat de audio.
**Nota IMPORTANTE: debe seleccionar Chat Audio y NO All Audio para que el chat de voz se transmita a través de la conexión USB y el audio del juego se transmita a través de la conexión HDMI. Esto activa el juego: balance de voz, perfil de ecualización y procesamiento Dolby en sus auriculares A50.

Paso 19: Cambie el tipo de dispositivo HDMI a amplificador AV.

Paso 20: En Amplificador AV, cambie el número de canales a 5.1 canales.

Paso 21: En General, cambie el formato de audio (prioridad) a Bitstream (Dolby).

Paso 22: Silencie o desactive los altavoces de su televisor o sistema de cine en casa.
Paso 23: ¡Estás listo para ir! Asegúrese de verificar las opciones del juego con respecto a silenciar al jugador potencial o cualquier otra configuración de audio, ya que estas características pueden diferir de un juego a otro. El micrófono de su A50 también se puede silenciar manualmente usando el micrófono plegable de los auriculares.
Para obtener más información sobre la configuración de video y cómo lograr 120 Hz cuando se conecta con un adaptador HDMI, consulte nuestra guía de velocidades de cuadro y resoluciones del adaptador ASTRO HDMI.

Para obtener más ayuda, póngase en contacto con nuestro servicio de atención al cliente. ¡Gracias por ser parte de la familia ASTRO!