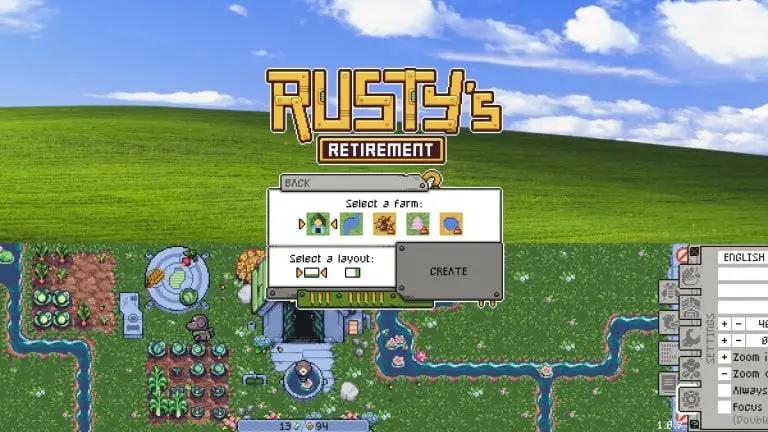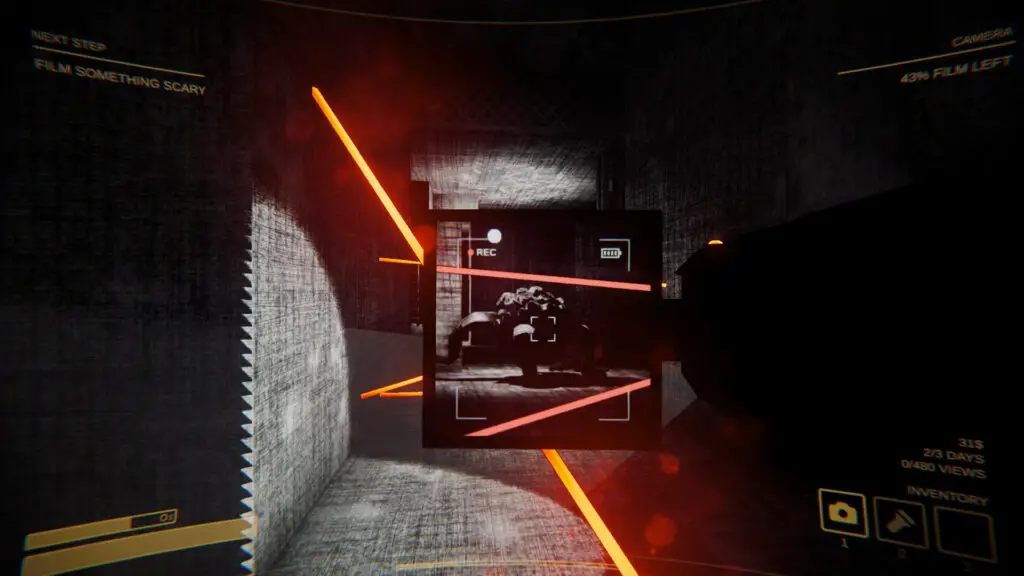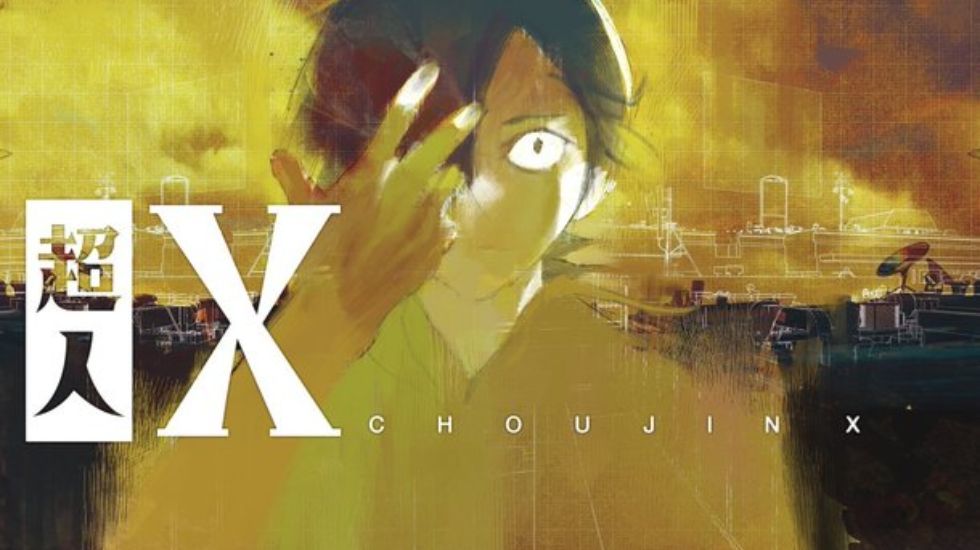Google agrega regularmente nuevas funciones a su servicio de correo electrónico gratuito Gmail. A principios de este mes, Google presentó una nueva función que permite a los usuarios enviar correos electrónicos sin usar Internet a través de Google Chrome. El gigante de los motores de búsqueda ahora está lanzando diseños personalizados para convertir mensajes de correo electrónico simples y estándar en mensajes atractivos y llamativos. La función le permite personalizar la interfaz de mensajería siguiendo unos sencillos pasos. Por ejemplo, puede elegir el diseño predeterminado o agregar logotipos y personalizar los colores, las fuentes y las imágenes de su correo electrónico para que coincidan con su marca o negocio.
Actualmente, la opción solo está disponible para usuarios de Google Workspace habilitados para la web, es decir, personas que pagan directamente o son miembros de una organización suscrita a la cuenta de Workspace. Sin embargo, incluso los usuarios que no son de Workspace pueden acceder a la función instalando complementos de terceros en Gmail que les proporcionarán varias plantillas de correo electrónico que el usuario puede modificar según sus necesidades.
Cómo utilizar la nueva función de Gmail
1. Abra Gmail en su navegador web y haga clic en Redactar para comenzar a redactar un nuevo correo electrónico.
2. A continuación, verá el botón de diseño, que parece un rectángulo subdividido hacia el final de la fila de iconos junto al botón Enviar.
3. Haga clic en él para abrir la galería de diseño, donde muchas plantillas combinan imágenes, texto y otros elementos.
4. Elija sus miniaturas y aparecerá una vista previa a la derecha.
5. Una vez que encuentre un diseño, haga clic en Estilo predeterminado para personalizar la plantilla.
6. Ahora puede soltar su logotipo, seleccionar la fuente principal de su correo electrónico y ajustar la paleta de colores. cuando elige el principal, Gmail elegirá algunos otros para que coincidan.
7. A continuación, use los detalles del pie de página para ingresar un nombre y una dirección en la parte inferior del correo electrónico y, a través de enlaces, puede agregar direcciones URL de redes sociales.
8. Haga clic en Guardar cambios para confirmar su diseño personalizado y seleccione Insertar para colocar la plantilla en el correo electrónico que está redactando. Una vez que se aplica el diseño, puede editar el texto y las imágenes como lo haría en cualquier otro correo electrónico (haga clic en una imagen y seleccione Cambiar imagen, por ejemplo, para cambiarla por otra cosa). También puede eliminar una sección de su plantilla seleccionando la parte que desea eliminar.
Todas las demás funciones de la interfaz de redacción de correo electrónico funcionarán como de costumbre. Use el botón de pantalla completa (dos flechas, arriba a la derecha) para agregar más espacio al diseño, luego haga clic en Enviar cuando el correo electrónico esté listo. Si desea descartar los cambios que realizó y comenzar de nuevo con una nueva plantilla, haga clic en el botón de diseños personalizados nuevamente y comience de nuevo.