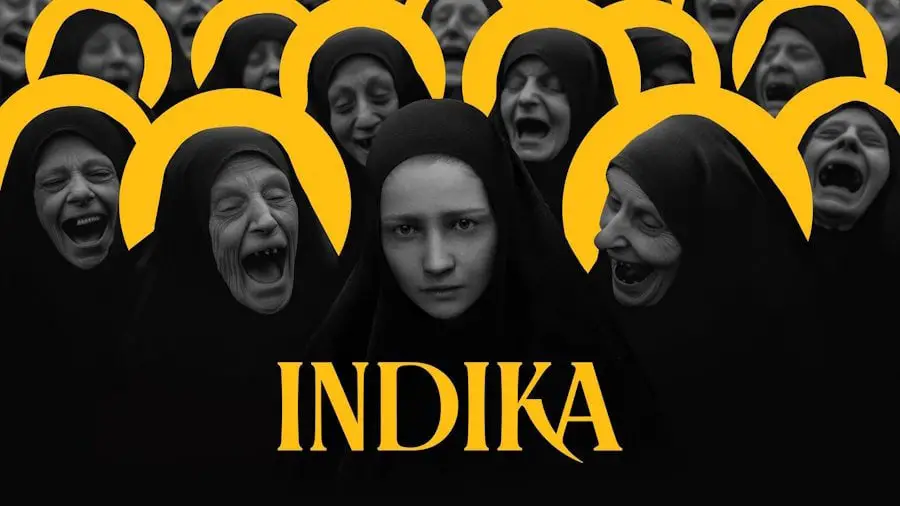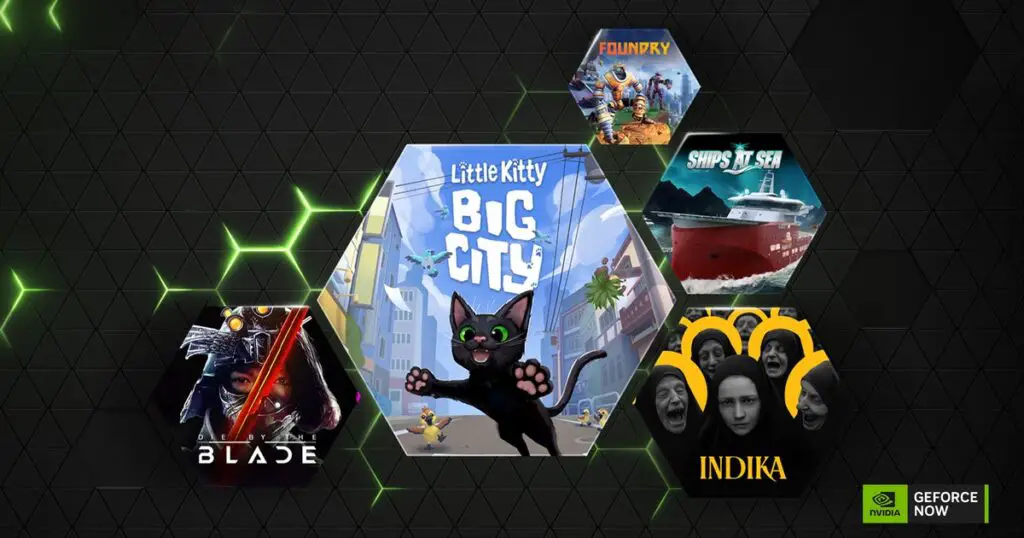Xbox Game Pass en Steam Deck no es oficialmente una cosa, pero aún puede usar el servicio de transmisión de Microsoft en la PC portátil para juegos de Valve. Eso significa que podrá jugar una gran cantidad de juegos en la nube, incluidos los próximos lanzamientos como High on Life y Starfield.
Configurar Xbox Game Pass en Steam Deck es bastante sencillo, pero no podrá descargar la aplicación Cloud Gaming a través de la tienda de Valve. Afortunadamente, no tendrás que pasar por aros cada vez que quieras transmitir, ya que puedes agregar manualmente un acceso directo a Steam. De esta forma, tendrás acceso a los mejores juegos de Steam Deck y al servicio de suscripción de Microsoft estés donde estés.
Recomendamos usar la mejor estación de acoplamiento Steam Deck al configurarlo, ya que emparejar la computadora portátil con un mouse y teclado para juegos simplificará el proceso. Naturalmente, también necesitará una membresía de Xbox Game Pass Ultimate para acceder a Cloud Gaming, así que asegúrese de tener una cuenta antes de sumergirse.
Aquí está como conseguir xbox game pass en steam deck:
Para usar Xbox Game Pass en Steam Deck, primero debe instalar Microsoft Edge en SteamOS en modo de escritorio. Aquí se explica cómo encontrar e instalar el navegador web en la PC portátil para juegos de Valve:
- Conecte un mouse y un teclado a su Steam Deck usando una estación de acoplamiento (opcional).
- Mantenga presionado el botón de encendido de Steam Deck.
Seleccione "Cambiar a escritorio". - Haga clic en Descubrir el Centro de software en la barra de tareas de SteamOS.
- Seleccione Aplicaciones > Internet > Navegadores web en el menú Descubrir de la izquierda.
- Desplácese hacia abajo e instale Microsoft Edge.
Una vez que Microsoft Edge haya terminado de instalarse, puede agregarlo a su biblioteca de Steam. Esto anulará la necesidad del modo de escritorio y hará que la aplicación se sienta como una descarga de tienda oficial.
- Inicie Steam usando el acceso directo de su escritorio.
- Dirígete a la esquina inferior izquierda y haz clic en "Agregar juego".
- Seleccione "Agregar juego que no sea de Steam..." en el menú.
- Desplácese hacia abajo en la lista de programas de Steam Deck y seleccione Microsoft Edge.
- Haga clic en el botón "Agregar programas seleccionados".

Ahora que Edge está escondido en su biblioteca, es hora de convertirlo en un atajo de Xbox Game Pass Steam Deck. Este paso implica ingresar una cadena de texto específica, por lo que deberá usar un teclado físico o presionar "Steam + X" para que aparezcan las teclas virtuales. No necesariamente necesita una estación de acoplamiento para enchufar el primero, ya que un simple adaptador USB-C debería ser suficiente.
- Localice Microsoft Edge en su biblioteca de Steam.
- Haga clic derecho y seleccione "Propiedades".
- Cambia el nombre del atajo a "Xbox Game Pass" (opcional).
- Ingrese la siguiente cadena en el cuadro "Opciones de lanzamiento" después del texto existente: --tamaño-de-ventana=1024,640 --factor-de-escala-de-dispositivo-de-fuerza=1.25 --factor-de-escala-de-dispositivo=1.25 --quiosco "https://www.xbox.com/play".
- Cierra la ventana y haz clic con el botón derecho en el acceso directo de tu biblioteca.
Seleccione Administrar > Diseño del controlador. - Haga clic en el cuadro debajo de "Diseño actual" y cambie a "Gamepad con Joystick Trackpad".
Finalmente, deberá realizar algunos cambios para habilitar la compatibilidad con Steam Bridge Controller en Microsoft Edge. Nuevamente, si no tiene un teclado para juegos conectado, querrá usar la ventana emergente virtual para ingresar texto.
- En el menú Inicio del escritorio, seleccione Sistema > Konsole.
- Escriba el siguiente texto en Konsole y presione Entrar: flatpak –anulación de usuario –filesystem=/run/udev:ro com.microsoft.Edge
- Escribe la palabra 'salir' y presiona enter nuevamente.
Si siguió todos los pasos anteriores correctamente, ahora debería poder usar Xbox Game Pass en Steam Deck. Cabe recordar que este método va dirigido directamente al servicio de streaming en la nube, ya que tendrás que reemplazar SteamOS por Windows para descargar e instalar juegos.