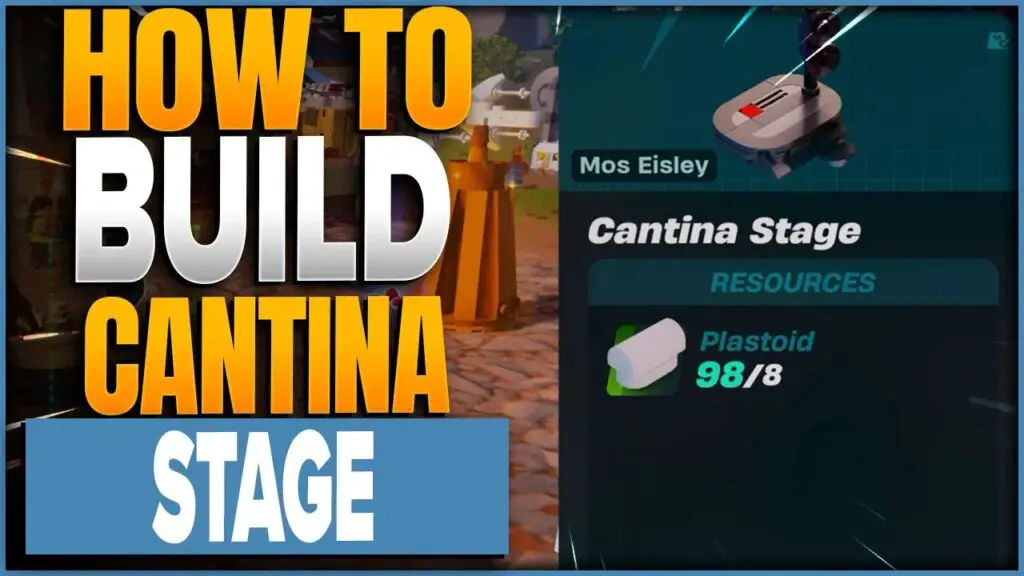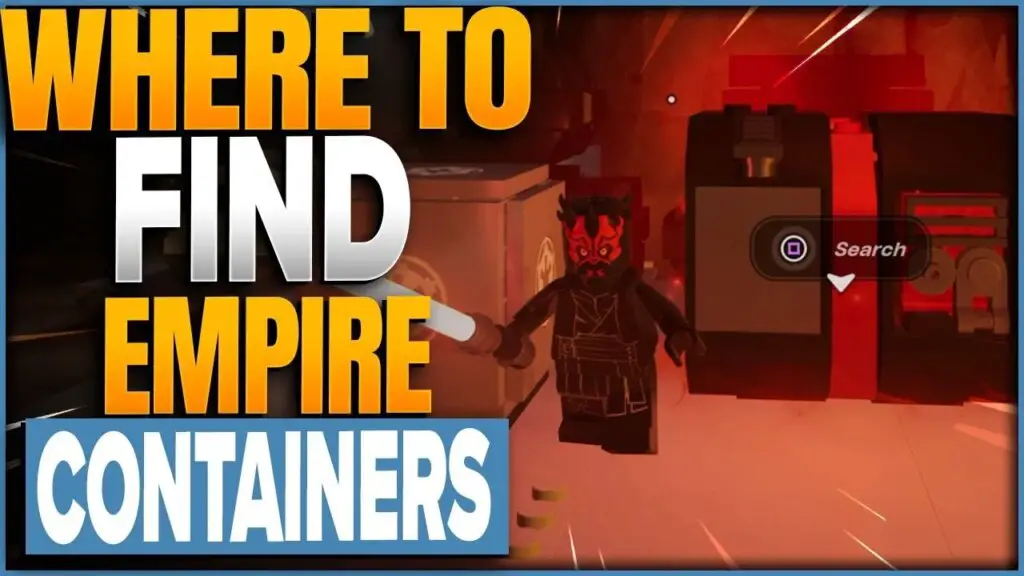Capture juegos y capturas de pantalla con el mando DualSense de PS5 es incluso más fácil y rápido que en PS4, aunque sigue prácticamente los mismos pasos.
https://www.youtube.com/watch?v=VHJd6QwU91A
Cómo encontrar jugabilidad y capturas de pantalla capturadas en PS5
En lugar del botón Compartir del DualShock 4, el DualSense tiene un nuevo botón Crear en el lado izquierdo del panel táctil, simbolizado por tres líneas que aparecen sobre el botón como un destello, a diferencia de Opciones a la derecha, que son solo tres líneas horizontales, idénticas a el botón Menú en el controlador de Xbox.
Hagas lo que hagas, toca el botón Crear para revelar opciones en la parte inferior de la pantalla, al igual que el Centro de control cuando tocas el botón PlayStation. Es una forma rápida de acceder a tus capturas más recientes, que aparecen en una miniatura en el lado izquierdo.

Simplemente presione X en la miniatura y se abrirá una ventana para explorar sus últimas 15 capturas de pantalla y capturas de video, que puede explorar presionando L1 y R1, y compartir, editar, guardar como favorito o eliminar al instante.
Por supuesto, estas son solo las capturas más recientes. Pero si desea acceder a todos los juegos capturados y capturas de pantalla, también puede hacerlo aquí. Simplemente seleccione la opción debajo de "Ir a la galería de medios".

Esto abre la galería de medios donde puede encontrar todas sus capturas, incluidos los trofeos, que de manera predeterminada también captura un video de cuando obtiene un trofeo.
Estos se agrupan en las siguientes pestañas: Todos, Favoritos, Trofeos y Álbumes. Si solo quieres encontrar capturas para un juego específico, Álbumes es la pestaña que estás buscando.
También a la izquierda hay dos iconos más. La de arriba te permite ordenar y filtrar tus capturas, mientras que la de abajo te permite seleccionar varias imágenes para borrar, copiar a USB o compartir (recuerda que Twitter solo te permite compartir un máximo de 4 imágenes por tuit).

También puede seleccionar una captura de video o captura de pantalla para verlo en pantalla completa, donde luego tendrá las siguientes opciones:
- Compartir en las redes sociales
- Añadir a Favoritos
- Editar (recortar para capturas de pantalla o recortar para video)
- Suprimir
- Además, tiene dos opciones adicionales: Copiar a unidad USB e Información, donde puede encontrar la fecha en que se creó el archivo, su tamaño, dimensiones e incluso cambiar el nombre del archivo.
También puede acceder a lo anterior a través de un menú desplegable rápido con las mismas opciones simplemente presionando el botón "Opciones" al seleccionar una captura.
Es la forma más rápida e intuitiva de encontrar su juego capturado y capturas de pantalla en su PS5. Sin embargo, hay otra forma de acceder a la galería multimedia. Esto requiere que estés en la pantalla de inicio, a la que puedes acceder manteniendo presionado el botón de PlayStation. Desde allí, vaya a Configuración, el ícono de ajustes en la parte superior derecha de la pantalla.

En Configuración, desplácese hacia abajo hasta Almacenamiento y lo llevará al Almacenamiento de su consola, donde puede ver cuánto de su SSD ha sido ocupado por juegos, aplicaciones, datos guardados, así como también dónde puede seleccionar la galería de medios.
Este método es bastante similar a cómo accedería a las capturas en su PS4 y, por costumbre, es posible que así sea como algunos usuarios prefieren hacerlo. Pero tenemos que admitir que el botón Crear facilita la búsqueda de capturas de pantalla y capturas sin salir o suspender el juego.
Para obtener más información sobre cómo aprovechar al máximo su PS5, aquí hay una descripción general de todos los juegos de lanzamiento y compatibles con versiones anteriores que puede jugar.
O si está comenzando de nuevo, aquí está todo lo que se incluye en la Colección PS+ en PS5.